How to Download Canon Printer Drivers for Windows 11?
A printer driver is a software that makes a printer communicate with the PC. This software program is essential because of enabling one to use all the exclusive features of the device meant for a unique print remodel. So, if you have just upgraded your PC to the latest Windows 11 OS and are wondering how to download Canon printer drivers for Windows 11, don't panic. Many Canon printer users seek easy methods to download and install the driver after Windows 11 upgrade.
This post will cover 2 easy methods to download drivers for your Canon printer on Windows 11. Also, we will explain the steps to install them safely on your Windows computer.
Steps to Download Canon Printer Drivers for Windows 11
You can use two simple step-by-step methods to download printer drivers on Windows 11 and previous versions. Below we'll describe both of these methods step by step. You can choose the one for your purpose.
Method 1: Using the Official Website
Downloading drivers from the official website of Canon is a straightforward process. Here are easy step-by-step instructions to download drivers on Windows and Mac through the manufacturer's website.
1. First and foremost, launch the browser you have on your computer.
2. Move to the address bar and enter the Canon web address. Click on Enter.
3. When the compatible operating system drop-down appears, choose Windows 11 there.
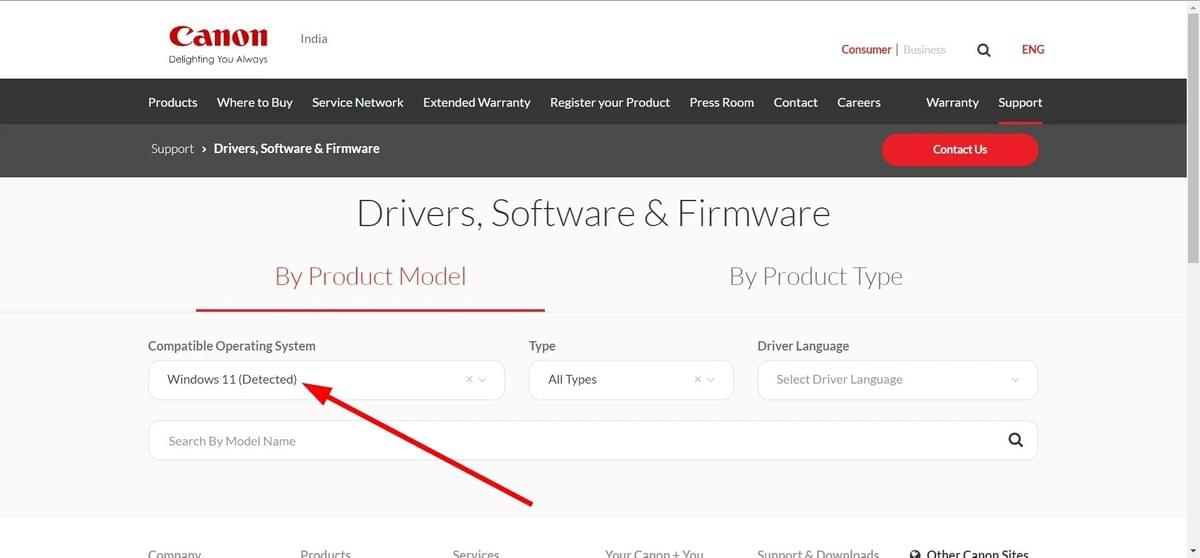
4. Choose Driver under the Type drop-down.
5. And when you find the Driver Language drop-down, choose English there.
6. The page will begin to reload.
7. Afterward. Choose the model number of your Canon printer and click on it.

8. Next, hit on the compatible driver link present.
9. Click on the Download button. It will download your Canon printer's EXE file.
Method 2: Using Windows Updates
Windows updates feature a time-saving way to download and install Canon printer drivers for Windows 11. Please find below the steps on how you can use it to download the driver for your Windows 11 computer.
1. Open the Settings menu by pressing both Win + I keys.
2. Move to the left pane of your Windows ad and click on Windows Update.
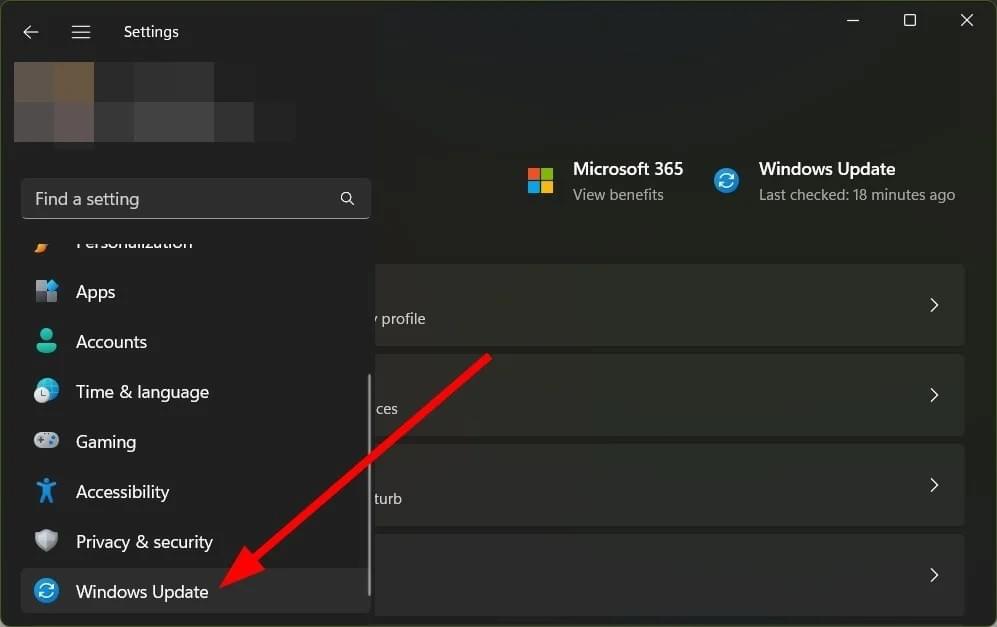
3. Next, hit on the Advanced options.
4. After step 3, go to Additional Options and choose Optional Updates here.
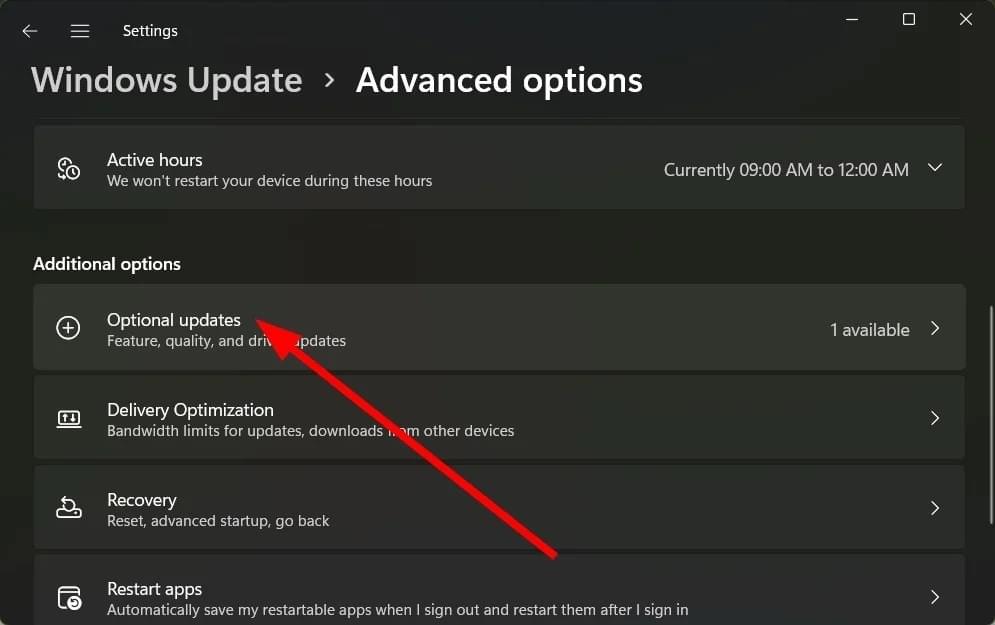
5. Now, tap on the Driver updates option.
6. Go to the Canon printer driver section and tick the box next to it.
7. In the end, click on the Download and Install button.
Steps to Install Canon Printer Drivers on Windows 11
When you have completed the driver download process for your printer, now comes how you can install it on your Windows 11. Below is the step-by-step procedure to install the driver without any hassles.
1. Initially, move to the Download folder.
2. Now, try to launch the EXE file.
3. After that, open the unzipped folder when your file will begin to unzip.
4. Then, open the UFRII folder.
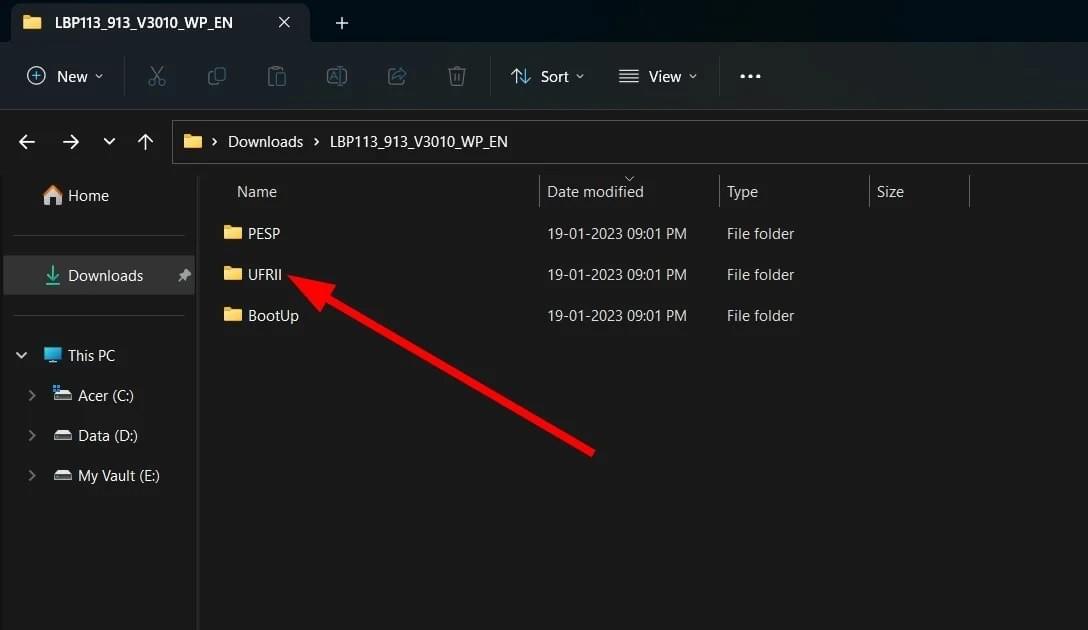
5. After step 4, double-click on the x64 folder.
6. When you find the Setup file, double-click on it.

7. On the terms and agreements page, click Yes to proceed.
8. Now, choose to install the printer driver among three options - standard, custom, or USB connection.
a. The standard allows you to search on the internet and then install the latest driver.
b. Custom is to install the driver manually via port or IP address.
c. USB Connection is installed on the driver for the connected printer.
9. In the next step, click on Next.
10. Finally, follow the on-screen prompts depending on the option you selected before. It will install the driver on your Windows 11.
Steps to Reinstall Canon Printer Drivers (Manually)
Printers users can sometimes feel the need to reinstall their printer manual. They first need to uninstall the current driver and then reinstall it. Do this simply by following the steps below.
1. Press Win + R on your keyboard. It will open the Run box.
2. Enter devmgmt.msc and then tap OK to open Device Manager.

Conclusion
After Windows 10 upgrade, most users struggle with printer driver issues. They can download the driver on their computer using the official website or a Windows update. Both these processes are easy to implement. In addition, updating Canon printer drivers for Windows 11 can also be a solution if you deal with issues with your printer. You can do it through the Windows update option.
Frequently Asked Questions
How to Download/Install the Latest Canon Printer Drivers?
Installing the latest driver is essential to assist the printer is functioning correctly. Is your printer not responding? Download and then install the latest printer driver for your printer through the methods below.
● Windows update feature.
● Insert the CD and install the software that came at the time of your printer's purchase.
● Download and install the driver from your printer manufacturer's website.
How to Fix Canon Printer Not Functioning After Windows 11 Update?
When you upgrade to Windows 11, your printer no longer works as expected. In this situation, uninstall your current printer software and reinstall the latest one to continue printing.
1. Go to Windows and search for Check for Updates.
2. Open Check for Updates and wait until Windows searches for available updates.
3. Allow Windows to install available updates.
How Can I Troubleshoot Driver Unavailable for Canon Printer on Windows 11?
If the driver is unavailable for your printer on Windows 11, go through these steps to come out of it.
1. Go to Start > Settings >Windows Update.
2. Choose Check for Updates and then Advanced options.
3. Choose Optional Updates and then click Driver Updates.
4. Click on the Download and Install button finally.